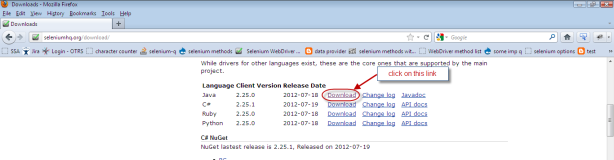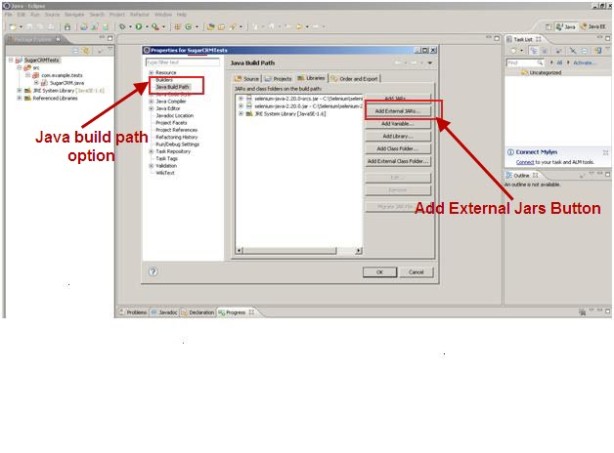| MonkeyTalk |
Action |
Description |
Example for android |
| Device |
Rotate |
This method is used for Change the device orientation.
Android:Landscape,Portrait
Ios:Left,Right |
Device * Rotate Landscape |
| Back |
iOS: Pops the current UINavigationItem (if there is one)
Android: Presses the hardware device key |
Device * back |
| forward |
iOS: Pushes the next UINavigationItem, if there is one
Android: ignored. |
N/A on Android. |
| search |
iOS: ignored.
Android: Presses the device search key. |
Device * Search |
| Screenshot |
This method is used to create screenshot folder in running project and we can capture screenshot at any point |
Device * Screenshot |
| Menu |
Android: Presses the device menu key.
iOS: ignored |
Device * Menu |
| Shake |
This method is used for specific apps. |
Device * Shake |
| Get |
This method returns “iOS” or “Android”. |
Device * Get a |
| Table |
Select |
This method is used to select an element from the table. |
Table * Select Boron |
| SelectRow |
Select a row.
row – the row to select
section – the section containing the row. (Ignored on Android).
Where row and section are arguments. |
|
| ScrollToRow(by row) |
Scroll to a row by row number.
Row – the row to select
section – the section containing the row. (Ignored on Android).
Where row and section are arguments and both args should be integer. |
|
| ScrollToRow(by Value) |
Scroll to a row by value.
value (int)- the value of the row to scroll to. |
|
| SetEditing |
Enable/disable table editing. iOS: Enabled editing mode for table. Android: ignored. |
N/A on Android. |
| Insert |
Insert a row into the table. iOS: Inserts a row. Android: Ignored. |
N/A on Android. |
| Remove |
Remove a row from the table. iOS: Deletes the row. Android: Ignored. |
N/A on Android. |
| Move |
Move a row. iOS: Moves a row. Android: Ignored |
N/A on Android. |
| SelectIndex |
Selects an item by index. |
Table * SelectIndex 3
Where 3 is item no i.e index and index should be integer. |
| LongSelectIndex |
Long press an item by index. |
Table * LongSelectIndex 4
Where 4 is item no i.e index and index should be integer. |
| View |
verify |
Verifies that a property of the component has some expected value.If Expected value is null then it verifies the existence of the component. |
Syntax: ComponentType MonkeyId Verify arg
where for argument pass expected value for verification and componenttype can be any component of monkeytalk like label,button,tabbar etc.
Example: Label #1 Verify “Welcome, test!” %thinktime=8000
Label LOGOUT Verify LOGOUT %thinktime=3000
or
View LOGOUT Verify LOGOUT %thinktime=3000 |
| verifyNot |
Verifies that a property of the component does not have some value.If Expected value is null then it verifies the non-existence of the component. |
ComponentType MonkeyId VerifyNot arg
Label LOGOUT VerifyNot Login %thinktime=3000
or
View LOGOUT VerifyNot Login %thinktime=3000 |
| verifyRegex |
Verifies that a property of the component matches some regular expression. |
|
| verifyNotRegex |
Verifies that a property of the component does not have a value matching a regular expression |
|
| verifyWildcard |
Verifies that a property of the component does have a value matching some wildcard expression |
|
| verifyNotWildcard |
Verifies that a property of the component does not have a value matching some wildcard expression |
|
| Get |
Retrieves a property value from the component |
Syntax: ComponentType MonkeyId Get Variable PropPath
Example: Button LOGIN Get b :text
Label #1 Get a |
| Tap |
Taps on the component. On Android, plays a “click”. On iOS, plays a TouchDown/TouchMove/TouchUp sequence. |
Button LOGOUT Tap |
| Swipe |
Swipe(scroll) the component in direction Left, Right, Up, or Down (case insensitive) |
WebView webview swipe Down
Table * Swipe Up
Slider * Swipe Right |
| Drag |
Touch down, drag across the component, then up |
Input username Drag 43 154 181 162
where 43 and 154 are x1,y1 i.e starting cordinates and 181 & 162 are x2,y2 i.e ending cordinates. |
| TouchDown |
Start touching the component. |
Input username TouchDown 43 154
where 43 and 154 are x and y cordinates of touch and x,y should be integer. |
| TouchMove |
Drag across the component.
one or more (x,y) coordinate pairs specifying the path of the drag gesture |
Input username TouchMove 146 170 |
| TouchUp |
Stop touching the component |
Input username TouchUp 43 154
where 43 and 154 are x and y cordinates of touch where touch is released and x,y should be integer. |
| Pinch |
Pinch the component.
scale – The scale factor relative to the points of the two touches in screen coordinates
velocity – The velocity of the pinch in scale factor per second (read-only) |
|
| Exec |
Call a method on a component. The method must take zero or more String arguments and return a String result. |
Not implemented yet by gorilla logics. |
| LongPress |
Performs a long press on the component. On Android, plays a “longClick”. On iOS, plays a longPush gesture |
View LOGOUT LongPress
Button LOGIN LongPress |
| ButtonSelector |
Select |
Select an item by value. |
ButtonSelector forms_radios select A |
| SelectIndex |
Selects an item by index. |
|
| LongSelectIndex |
Long press an item by index. |
|
| Input |
EnterText |
Enter text into the input field.
text – the text to enter
hitDone – iOS: if true, hit Done key after entering text. Android: ignored.
Where text and hitdone are arguments of entertext action. |
Input username EnterText test |
| Clear |
Clear text from the input field |
Input username Clear |
| Script |
Run |
Run the script with the given args. |
Script test1.mt Run john “my password” %thinktime=3000 |
| RunWith |
Run the script with the given CSV file. |
Script datdriven.mt RunWith credentials.csv |
| Slider |
Select |
Select a numeric component value |
Slider forms_slider_bar Select 52 %thinktime=3000 |
| TabBar |
Select |
Select an item by value. |
TabBar * Select hierarchy %thinktime=1000 |
| SelectIndex |
Selects an item by index. |
TabBar * SelectIndex 2 %thinktime=5000 |
| LongSelectIndex |
Long press an item by index. |
|
| Vars |
Define |
Define the named variables used in the script. |
Vars * Define user pass |
| CheckBox |
On |
This action sets or returns the checked state of a checkbox. |
CheckBox forms_checkbox on |
| Off |
This action sets or returns the Unchecked state of a checkbox. |
CheckBox forms_checkbox off |
| ItemSelector |
Select |
Select an item by value. |
ItemSelector * Select Carbon |
| SelectIndex |
Selects an item by index. |
ItemSelector * SelectIndex 8 |
| LongSelectIndex |
Long press an item by index. |
ItemSelector * LongSelectIndex 8 |
| Button |
Tap |
Taps(click) on the Button. On Android, plays a “click”. On iOS, plays a TouchDown/TouchMove/TouchUp sequence. |
Button LOGOUT Tap |
| DatePicker |
EnteDate |
Change the current date value.
A date with the format YYYY-MM-DD where YYYY is the year, MM is the month (01-12), and DD is the day (01-31). |
|
| NumericSelector |
select |
Select a numeric component value |
|
| RatingBar |
select |
Select a numeric component value |
|
| Scroller |
scroll |
Scroll to the specified coordinates.
x – the x-coordinate (horizontal)
y – the y-coordinate (vertical) |
|
| TextArea |
EnterText |
Enter text into the input field.
text – the text to enter
hitDone – iOS: if true, hit Done key after entering text. Android: ignored.
Where text and hitdone are arguments of entertext action. |
TextArea * enterText “This is a textarea” |
| Clear |
Clear text from the input field |
TextArea * Clear |
| ToolBar |
SelectIndex |
Selects an item by index. |
|
| LongSelectIndex |
Long press an item by index. |
|
| VideoPlayer |
Play |
Play the video from the current playback point. |
|
| Pause |
Stop the video at the current playback point |
|
| Stop |
Stop the video and set playback to the starting point. |
|
| Menu |
Select |
Select an item by value. |
Menu * select About |
| Verify |
|
Menu * Verify About |
| SelectIndex |
Selects an item by index. |
|
| LongSelectIndex |
Long press an item by index. |
|
| Doc |
vars |
Document the named variables used in the script. |
|
| script |
Document the script itself. |
|
| Label |
All methods of view are applicable on label. |
|
Label #1 Verify “Welcome, test!”
Label LOGOUT VerifyNot LOGIN |
| Setup |
Run |
Run the setup script with the given args. |
SetUp login.mt run john “my password” |
| RunWith |
Data-drive the setup script with the given CSV data file. |
SetUp login.mt runwith cre.csv
(where the first arg is the data file filename ) |
| Teardown |
Run |
Run the teardown script with the given args |
TearDown logout.mt run |
| RunWith |
Data-drive the teardown script with the given CSV data file. |
TearDown logout.mt runwith logout.csv |
| Test |
Run |
Run the test script with the given args. |
Test testcase1.mt run |
| RunWith |
Data-drive the test script with the given CSV data file. |
Test testcase1.mt runwith login.csv |
| Toggle |
On |
Enabled the switch on. |
Toggle MonkeyId On |
| Off |
Disabled the switch. |
Toggle MonkeyId Off |