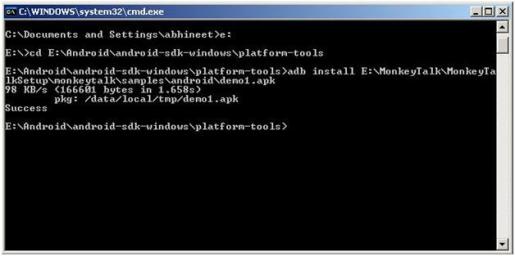Steps to record actions from emulator to MonkeyTalk IDE:
1. Open Eclipse.
2. Import project in eclipse and convert it to AspectJ by following steps mentioned on “https://tfortesting.wordpress.com/2012/08/31/steps-to-install-monkeytalk-android-agent/ “link.
3. Open Emulator.
4. Deploy your application to an Android device or emulator.
Right click on Android project
Choose “Run as” option and then “Android Application”
5. Open app in emulator for which you want to record script.
6. Open MonkeyTalk IDE and Click on the connection dropdown button on the tool bar (on initial start up it will be the green android icon).
7. Choose “Android Emulator” or “iOS Simulator”.
8. If connection was successful, a message to that effect should appear in the console.
9. In case record button is not visible to you can try
Create a new AVD (emulator)
Install a fresh app in emulator
Stop and restart the server by:
adb kill-server
adb start-server
10. Create a MonkeyTalk project in MonkeyTalk IDE.
11. Then Create script under this MonkeyTalk project and Click on record button.